Today, with advances in technology and information readily available, it is very feasible to run your own website—whether it’s a blog, multimedia site, online store, etc.—without relying on third parties. This reduces costs for your business, capital that you’ll need to start in an increasingly competitive world.
In this section, as the heading suggests, we will deploy our website (WordPress CMS) on a Kubernetes system. We will assume that your Kubernetes cluster is already set up and has Ingress and a certificate manager configured. Let’s get started.
We will go through each of the elements that make up our manifest. We start by defining the namespace that will encompass each of the elements in our manifest.
apiVersion: v1
kind: Namespace
metadata:
name: marketNext, we need to define a volume or directory where we will store the files for our WordPress project. For this, we use a PersistentVolume and PersistentVolumeClaim, utilizing the local directory on our server /mnt/r-data/market.aldrass.com and reserving a capacity of 2GB, as shown below:
apiVersion: v1
kind: PersistentVolume
metadata:
name: market-wordpress-pv
namespace: market
spec:
capacity:
storage: 2Gi
volumeMode: Filesystem
accessModes:
- ReadWriteMany
persistentVolumeReclaimPolicy: Retain
storageClassName: standard
hostPath:
path: "/mnt/r-data/market.aldrass.com"
---
apiVersion: v1
kind: PersistentVolumeClaim
metadata:
name: market-wordpress-pvc
namespace: market
spec:
accessModes:
- ReadWriteMany
resources:
requests:
storage: 2Gi
storageClassName: standardNext, we will proceed to create the deployment, specifying the number of pods needed, the port on which these pods will listen, and naming the Docker image we will use to deploy them.
apiVersion: apps/v1
kind: Deployment
metadata:
name: wordpress
namespace: market
spec:
replicas: 1
selector:
matchLabels:
app: wordpress
template:
metadata:
labels:
app: wordpress
spec:
containers:
- name: wordpress
image: wordpress:latest
ports:
- containerPort: 80
volumeMounts:
- name: wordpress-persistent-storage
mountPath: /var/www/html
volumes:
- name: wordpress-persistent-storage
persistentVolumeClaim:
claimName: market-wordpress-pvcWe will define a LoadBalancer service to expose port 80 of the deployment.
apiVersion: v1
kind: Service
metadata:
name: wordpress
namespace: market
spec:
selector:
app: wordpress
ports:
- protocol: TCP
port: 80
targetPort: 80
type: LoadBalancerThe last remaining element in our manifest is the Ingress. By defining this, we will provide external network access to our project using a URL for access. In my case, we will use https://market.aldrass.com. It is important to note that using an automatic certificate generator is key here; I am using Let’s Encrypt. This ensures that my project has a self-signed and valid certificate on the internet.
apiVersion: networking.k8s.io/v1
kind: Ingress
metadata:
name: ingress-aldrass-com
namespace: market
annotations:
nginx.ingress.kubernetes.io/force-ssl-redirect: "false"
nginx.ingress.kubernetes.io/ssl-redirect: "false"
cert-manager.io/cluster-issuer: letsencrypt-prod
spec:
ingressClassName: "nginx"
tls:
- hosts:
- market.aldrass.com
secretName: market.aldrass-cert
rules:
- host: "market.aldrass.com"
http:
paths:
- path: /
pathType: Prefix
backend:
service:
name: wordpress
port:
number: 80Once we have reviewed each element that makes up our manifest, it will look like this in its entirety:
apiVersion: v1
kind: Namespace
metadata:
name: market
---
apiVersion: v1
kind: PersistentVolume
metadata:
name: market-wordpress-pv
namespace: market
spec:
capacity:
storage: 2Gi
volumeMode: Filesystem
accessModes:
- ReadWriteMany
persistentVolumeReclaimPolicy: Retain
storageClassName: standard
hostPath:
path: "/mnt/r-data/market.aldrass.com"
---
apiVersion: v1
kind: PersistentVolumeClaim
metadata:
name: market-wordpress-pvc
namespace: market
spec:
accessModes:
- ReadWriteMany
resources:
requests:
storage: 2Gi
storageClassName: standard
---
apiVersion: apps/v1
kind: Deployment
metadata:
name: wordpress
namespace: market
spec:
replicas: 1
selector:
matchLabels:
app: wordpress
template:
metadata:
labels:
app: wordpress
spec:
containers:
- name: wordpress
image: wordpress:latest
ports:
- containerPort: 80
volumeMounts:
- name: wordpress-persistent-storage
mountPath: /var/www/html
volumes:
- name: wordpress-persistent-storage
persistentVolumeClaim:
claimName: market-wordpress-pvc
---
apiVersion: v1
kind: Service
metadata:
name: wordpress
namespace: market
spec:
selector:
app: wordpress
ports:
- protocol: TCP
port: 80
targetPort: 80
type: LoadBalancer
---
apiVersion: networking.k8s.io/v1
kind: Ingress
metadata:
name: ingress-aldrass-com
namespace: market
annotations:
nginx.ingress.kubernetes.io/force-ssl-redirect: "false"
nginx.ingress.kubernetes.io/ssl-redirect: "false"
cert-manager.io/cluster-issuer: letsencrypt-prod
spec:
ingressClassName: "nginx"
tls:
- hosts:
- market.aldrass.com
secretName: market.aldrass-cert
rules:
- host: "market.aldrass.com"
http:
paths:
- path: /
pathType: Prefix
backend:
service:
name: wordpress
port:
number: 80
All that’s left is to deploy it to our cluster. To do this, save the manifest in a file with a .yaml extension and deploy it using the following command:
kubectl apply -f market.yamlIf our manifest was deployed without errors, we should see a result like this once we verify our deployment:
Dhampir:market.aldrass.com yuniel$ kubectl -n market get all,ingress
NAME READY STATUS RESTARTS AGE
pod/wordpress-7976864d7c-jvjwh 1/1 Running 0 38s
NAME TYPE CLUSTER-IP EXTERNAL-IP PORT(S) AGE
service/wordpress LoadBalancer 10.108.240.111 <pending> 80:30436/TCP 38s
NAME READY UP-TO-DATE AVAILABLE AGE
deployment.apps/wordpress 1/1 1 1 38s
NAME DESIRED CURRENT READY AGE
replicaset.apps/wordpress-7976864d7c 1 1 1 38s
NAME CLASS HOSTS ADDRESS PORTS AGE
ingress.networking.k8s.io/ingress-aldrass-com nginx market.aldrass.com 192.168.128.50 80, 443 38sSo far, everything is good; we have deployed our web server with the WordPress base code. However, if we access our URL https://market.aldrass.com, we get the error message: “Error establishing a database connection.” What went wrong? At the moment, our site is unable to access our newly created database, which makes sense. Let’s proceed to provide WordPress with the database access details as follows:
Create a schema on our database server with the name of your preference; in my case, I will call it market. Now we need to identify the name of the pod we just deployed in Kubernetes. To do this, we can list the pods as follows:
kubectl -n market get podNow, access the pod using the following command:
kubectl -n market exec -it wordpress-7976864d7c-jvjwh bashOnce inside the pod, open the following file with your preferred editor: /var/www/html/wp-config.php and edit the following parameters with your database access details, then save the changes:
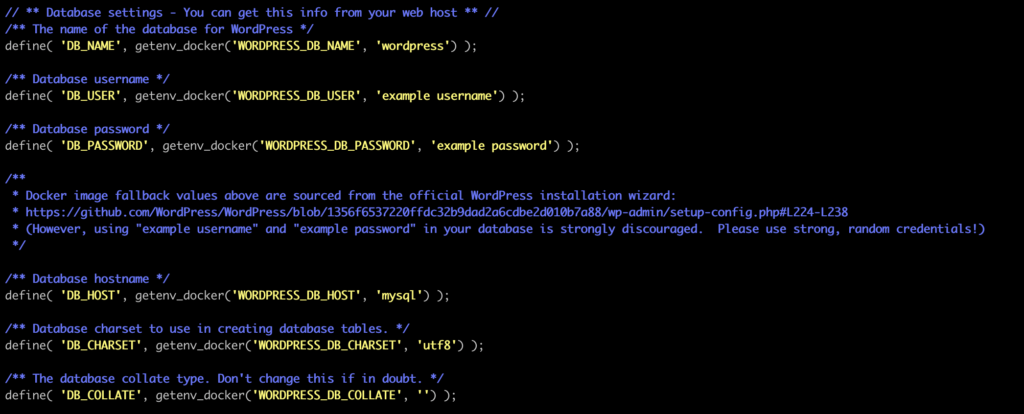
If you refresh your page now, you should be able to see the WordPress installation wizard. The rest is straightforward: complete the setup and choose the required values, and you will have your web application deployed on Kubernetes and ready to use.
If you’ve reached this point and completed the tutorial, congratulations! If not, feel free to leave your comments here, and I’ll do my best to assist you.
Good luck with your projects.
Yuniel Alvarez




